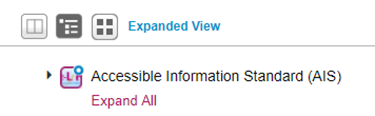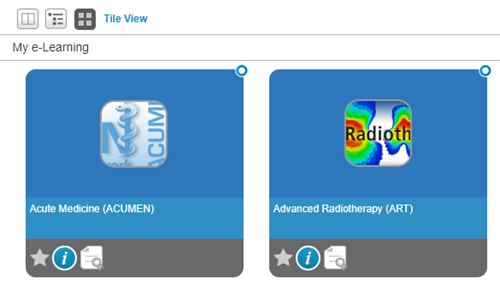My e-learning
- Basics
- What is an application?
- What is a programme?
- What is a course?
- What is a learning path?
- What is a folder?
- What is a session?
-
Accessing the e-learning content
- How do I access the e-learning?
- How do I find out more information about something on the Hub?
-
Adding new e-learning content to your account
- Do I need to add programmes to my account?
- Do I need to add courses to my account?
- Do I need to add learning paths to my account?
- How does a learning path differ from a course?
- If I complete a session from a learning path, will I have to complete it again from another part of the system (e.g. from a course)?
-
Sessions
- Do I need to add sessions to my account?
- What types of sessions are available through the Hub?
- Quick start guide
-
Starting my learning
- How do I get started?
- How do I navigate around the Hub?
- Can I start multiple sessions?
- How can I see which programmes, courses, learning paths and sessions I have started?
- How can I check on my progress?
- How do I know which session I last accessed?
- Can I stop my session at any point and get back to the same page later on?
- What do the status icons mean?
-
Completing my learning
- How do I finish a session?
- How do I find my 'completed' sessions?
- How do I find content I might be interested in?
- How does search work?
- What is the difference between search when I am logged in or not logged in?
- Can I filter my search results?
- What is the advanced search option?
- What do the stars mean?
- How do I access my favourites?
- Is there a restriction on how many items can be added to my favourites?
- If I complete a session in my favourites, does it show as completed elsewhere in the system?
- What is available in the recent activity panel and where can I find it?
- What do the component icons mean?
- I clicked the link to launch the session and I received an error message.
- How do I report an error in a session?
- How do I provide feedback on a session?
- Why are there three different ways to navigate around My e-learning?
- How can I share e-learning material with my colleagues?
-
Quicklinks
- What are Quicklinks?
- How do I find the Quicklink for a particular session?
- Can I get a list of the Quicklinks used in my programme(s)?