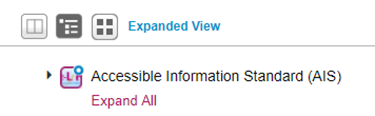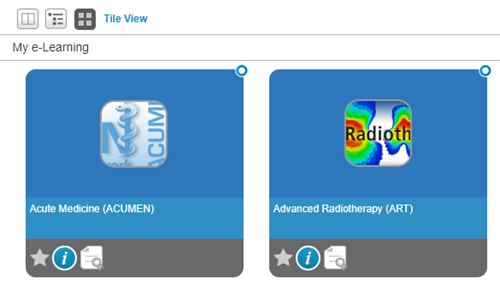Different people use the Hub in different ways, so we have three alternative ways of navigating around the My e-learning section.
Panel view
This is the default view for My e-learning. It allows you to navigate the programme hierarchies by displaying the contents of a programme, course, learning path or folder one at a time.

Expanded view
This view allows you to view the contents of several courses, learning paths or folders at the same time.
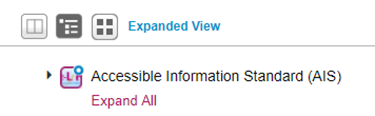
Tile view
This view allows you to view the contents of a programme, course or learning path in large format.
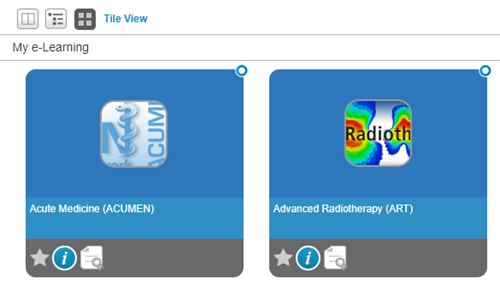
You can switch between the views via the buttons on the My e-learning screen. The system remembers the last type of view used.